Add a Camera
From Shoot Em Up Kit
Introduction
Cameras can be set up to be fixed in place, move in a set direction or pattern or follow an entity. It is possible to add more than one camera and switch between them during a game.
Add a Camera
To add a Camera to the scene click the Camera icon ![]() on the Tools Menu and the cursor will change to a camera icon. Move the icon to the required position and click to place it.
on the Tools Menu and the cursor will change to a camera icon. Move the icon to the required position and click to place it.
To move the Camera, use the Move Gizmo, or use the spin controls in the Properties window.
Properties Window
The Properties window will open when a Camera is added or selected:
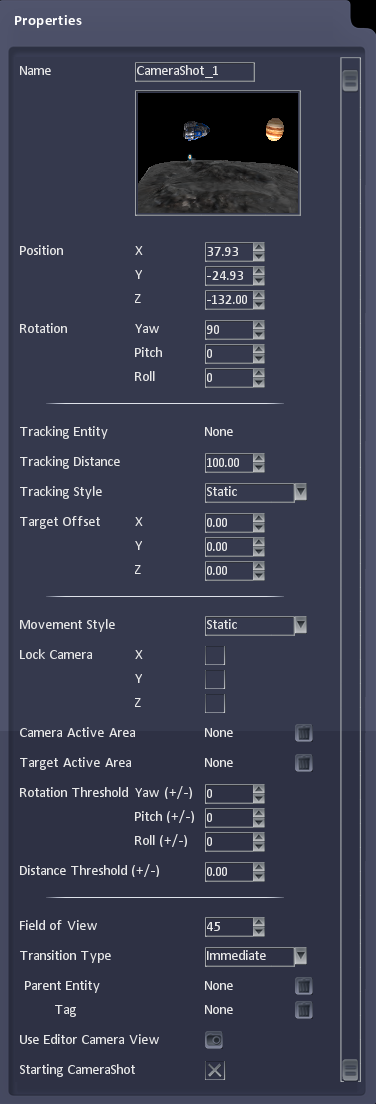
|
Name | Camera name |
|---|---|---|
| View | The view seen by the camera | |
| Position | The position of the camera | |
| Rotation | The angle of the camera | |
| Tracking Entity | The entity the camera is to track, or 'None' if no tracking required. Click the name/'None' to change. | |
| Tracking Distance | How far the camera should be from the entity. This combines with the Distance Threshold parameter to set how far the camera can be from the entity before it needs to move. | |
| Tracking Style | How the camera should track the entity. Static (no movement), Follow (the entity will always be the centre of the view) or Fixed Direction (the camera will only move in the specified direction). | |
| Target Offset | The difference between the entity position and the position the camera is to point towards, eg the camera could point slightly ahead of a player so that the player is shown towards the side of the screen rather than in the centre. | |
| Movement Style | How the camera will move. Static (no movement), Follow (move around the scene with the Entity), Rotate (rotate around the Entity), Spline (move along the specified spline) or Velocity (move at the specified velocity). | |
| Lock Camera | Stops the camera from moving in the specified direction, eg locking Y in a side-scrolling game means the camera can track the player movement left and right but will not move up or down. | |
| Target Active Area | Sets an Active Area the camera can focus on. If the object the camera is tracking moves outside of this area then the camera will stop following it at the boundary. | |
| Rotation Threshold | How far the entity being tracked can move before the camera rotates. A larger value means the camera will move less as it won't follow all small movements. | |
| Field of View | The angle which describes how wide the camera’s view is. | |
| Transition Type | Sets whether the transition to the camera should be Immediate or Smooth when the camera becomes active. | |
| Use Editor Camera View | Sets the camera position so it's view matches the current view displayed in the Level Editor. | |
| Starting CameraShot | Whether this camera is to be used as the initial camera in the game. Only one camera should have this checkbox set. | |
| Parent | The Parent Entity the camera is attached to. | |
| Hidden | If checked, the camera is active but invisible in game. | |
| Enabled | Specifies whether the camera is switched on. |